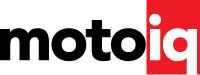,
 The Smartwire software is not terribly complicated to figure out.
The Smartwire software is not terribly complicated to figure out.You might be thinking at this point “Jeez, I am not a computer programmer. What have I gotten myself into? Fuses and relays would have been easier”. Don’t panic. It’s really not all that bad. You already have a good plan for your inputs and outputs, right? Think about it like playing a game of connect-the-dots, take a deep breath, and you’ll be fine.
The Smartwire documentation is very thorough, and does a great job of explaining how to configure it. I’ll do my best to paraphrase.

Here’s an example of the main configuration screen for a single output.
When you initially connect up your Smartwire you don’t have anything configured yet, and everything will have its original name. You will see things like “SM1 Output #1”. These correspond to the output channel number (not the pin number) from the Smartwire documentation. This is the configuration for Output 1, which is a 20A output that we have wired for a future high beam, if we ever install one.
In this particular case, since this output isn’t actually used, we have it set to “Disabled” so there’s really not much else to do other than hit “OK” to save and close the window.

The Smartwire has 12 hard-wired inputs and this is the configuration page for them.
The hardwired inputs are really, really easy to configure. The input channel and pin are shown, so just give the channel a name that corresponds to something and then specify whether it is triggered when it is grounded or has voltage sent in. You can see the inputs we have configured here. It didn’t take long to do since everything is ground triggered in our setup.
You’ll notice an input configuration for the Haltech fuel relay. We decided that we would still let the Haltech Elite 2500 ECU tell the fuel pumps when to run instead of simply running them 100% of the time. We actually can still turn off the Haltech ECU fuel pump relay control if we want, and then gain an input back on the Smartwire if needed. It’s really not a big deal either way.

If you optionally attach a Smartiwre Switchpanel, the software detects this and makes its configuration available.
Similar to the input configuration, the Switchpanel configuration is pretty trivial. The display even looks like the Switchpanel so that you can easily see what you’re configuring. We quickly named all of the switches and we were just about done.
Take a look at the status ID row. The default behavior is that the LED above the switch lights green when the switch is on, and is out when the switch is off. But you can also set the LED to monitor an output – it doesn’t even have to be the output that the switch controls. The status LED can display four things when monitoring a specific output:
- No Light – indicates output channel is off
- Green Light – indicates output is on with no delays or blown fuses
- Orange Light – indicates output has a delay in effect, either waiting to turn on, or waiting to turn off.
- Red Light – indicates a blown fuse.
Since we first purchased our Smartwire, Racepak has also introduced a membrane-style keypad which provides even more feedback via its LEDs.
At this point we have our inputs all configured. So let’s take a look at configuring an output we’ll actually use: The regular low-beam headlights.